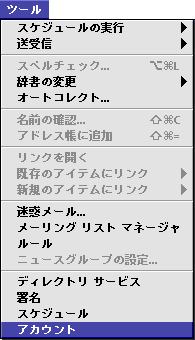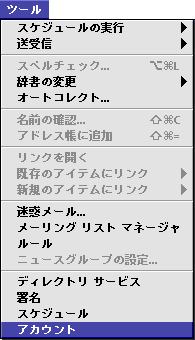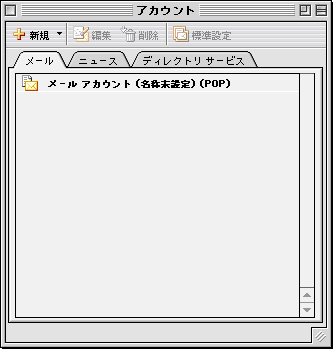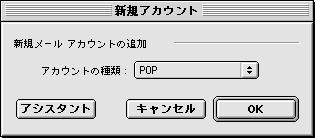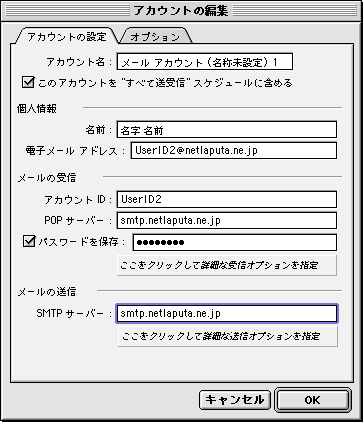Microsoft Entourage の設定
|初回起動時のメールの設定 |
|メール設定の追加|
|ニュース設定の追加|
|トラブルがおきたら|
1. まずMicrosoft Entourageを起動します。
2. アカウント設定の画面を呼び出します。
下のように「ツール」メニューから「アカウント」を選んでください。
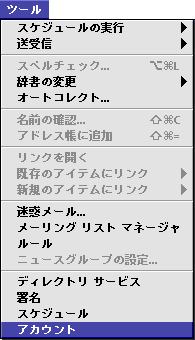
3. アカウント設定画面からメールアカウントの設定変更をします。
「メール」タブが前面に出た状態で
「新規」ボタンをクリックしてください。
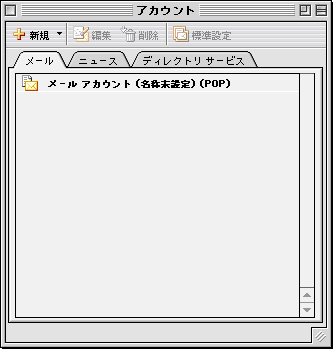
4. 設定方法を選択します。
「アカウントの種類」には「POP」を選択します。
「アシスタント」を選びますと、最初に設定した時と同様の手順で設定します。
ここではそのまま「OK」を押した場合について説明します。
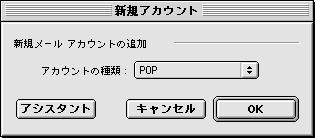
5. 設定画面が表示されます。
下記を参考にして各項目を入力してください。
1.アカウント名は、任意の名前でかまいません。
2.名前は、使用者の名前を入力します。ローマ字のほうが好まれるようです。
3.電子メールアドレスは各APによってドメイン名が異なります。
- 東京:ユーザID@netlaputa.ne.jp
- 川崎:ユーザID@kw.netlaputa.ne.jp
- 横浜:ユーザID@yk.netlaputa.ne.jp
- 茅ヶ崎:ユーザID@cg.netlaputa.ne.jp
- 松戸:ユーザID@ic.netlaputa.ne.jp
- 全国一律:ユーザID@jp.netlaputa.ne.jp
- 例) UserID@netlaputa.ne.jp
5.アカウントIDには、メールアドレスの、「@」より左側を入力します。
例)メールアドレスが「abc123@netlaputa.ne.jp」 なら
アカウントIDは「abc123」
6.POPサーバー
各APによってドメイン名が異なります。
- 東京:smtp.netlaputa.ne.jp
- 川崎:smtp.kw.netlaputa.ne.jp
- 横浜:smtp.yk.netlaputa.ne.jp
- 茅ヶ崎:smtp.cg.netlaputa.ne.jp
- 松戸:smtp.ic.netlaputa.ne.jp
- 全国一律:smtp.jp.netlaputa.ne.jp
7.パスワード :お客さまのパスワードを入力します。
「パスワードを保存する」のチェックをオンにします。
8.SMTPサーバー
各APによってドメイン名が異なります。
- 東京:smtp.netlaputa.ne.jp
- 川崎:smtp.kw.netlaputa.ne.jp
- 横浜:smtp.yk.netlaputa.ne.jp
- 茅ヶ崎:smtp.cg.netlaputa.ne.jp
- 松戸:smtp.ic.netlaputa.ne.jp
- 全国一律:smtp.jp.netlaputa.ne.jp
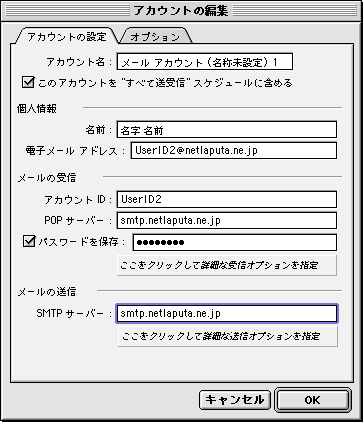
6. 設定完了
すべての項目の確認がすみましたら、「OK」ボタンを押してください。
|初回起動時のメールの設定 |
|メール設定の追加|
|ニュース設定の追加|
|トラブルがおきたら|
トップメニューへ戻る