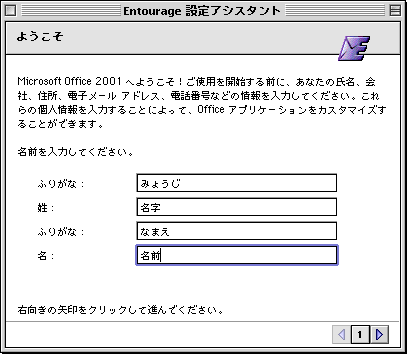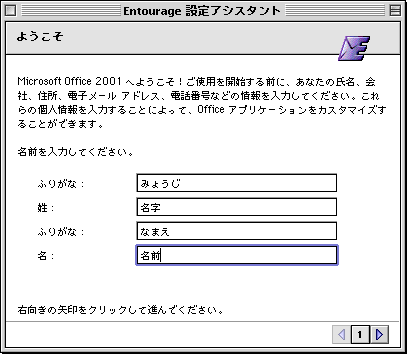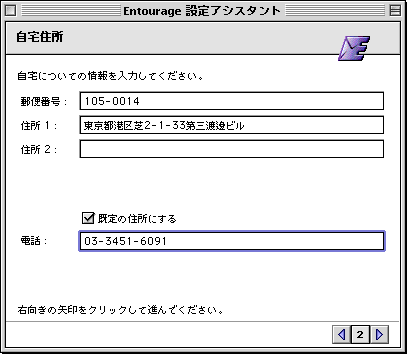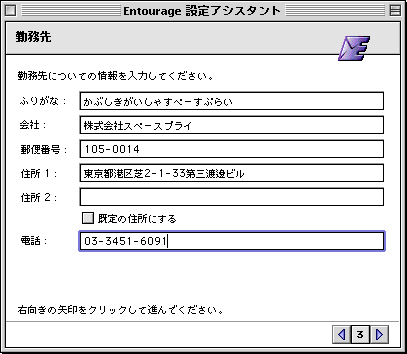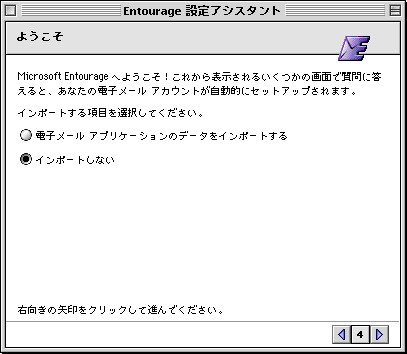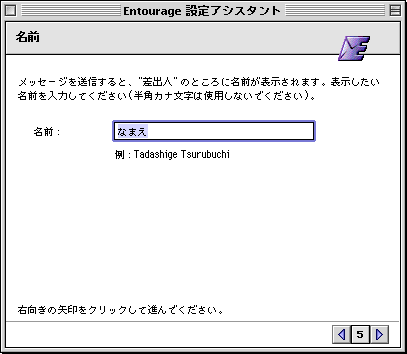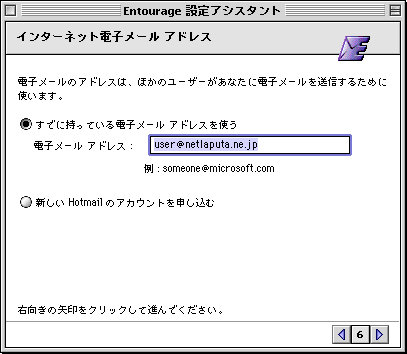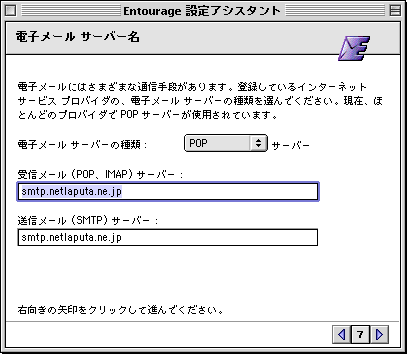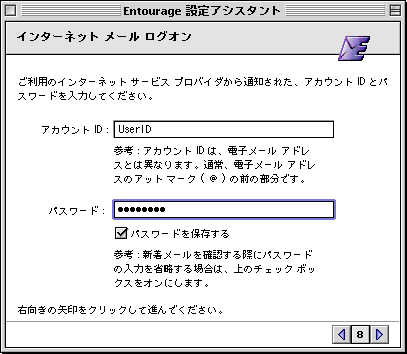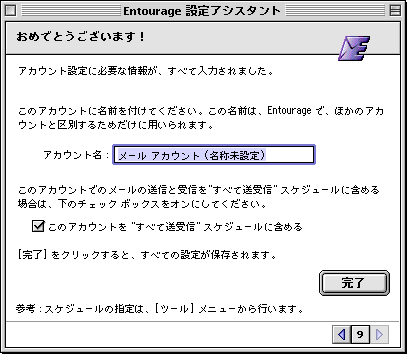Microsoft Entourage の設定
|初回起動時のメールの設定 |
|メール設定の追加|
|ニュース設定の追加|
|トラブルがおきたら|
1. まずEntourageを起動します。
2. 初めて起動する時には次のようなメッセージが表示されます。
使用する人の情報を名前・自宅情報・職場情報の順番に登録します。
まず名前の登録です。入力を完了しましたら右下にある右向きの矢印を押します。
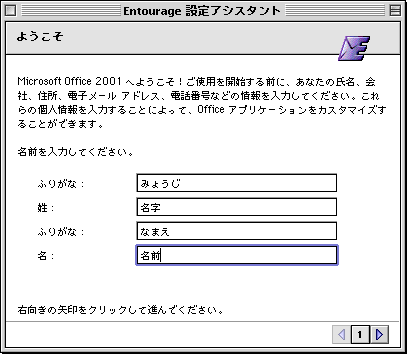
自宅の情報を登録します。入力を完了しましたら右下にある右向きの矢印を押します。
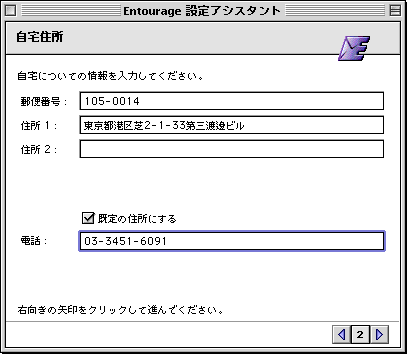
勤務先の情報を登録します。入力を完了しましたら右下にある右向きの矢印を押します。
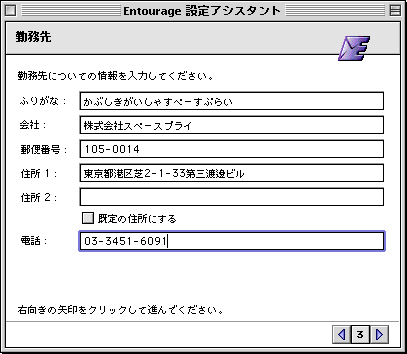
3. 電子メールの設定に移ります。
ここでは「インポートしない」を選択します。
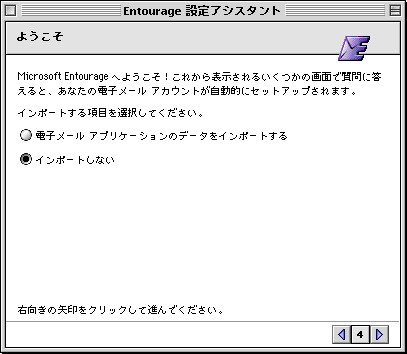
4. 送信するメールの差出人欄を設定します。
使用する人の名前かペンネームなどを入力してください。
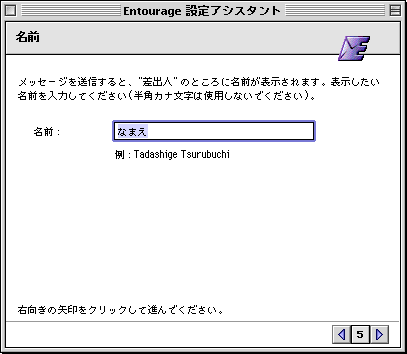
4. メールアドレスを設定します。
「すでに持っている電子メールアドレスを使う」を指定し、
お使いのメールアドレスを入力して下さい。
※電子メールアドレスは各APによってドメイン名が異なります。以下を参考にしてご入力下さい。
- 東京:ユーザID@netlaputa.ne.jp
- 川崎:ユーザID@kw.netlaputa.ne.jp
- 横浜:ユーザID@yk.netlaputa.ne.jp
- 茅ヶ崎:ユーザID@cg.netlaputa.ne.jp
- 松戸:ユーザID@ic.netlaputa.ne.jp
- 全国一律:ユーザID@jp.netlaputa.ne.jp
- 例) UserID@netlaputa.ne.jp
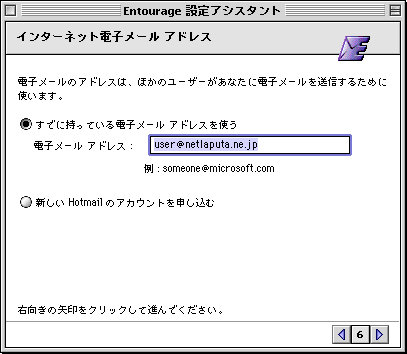
5. サーバーの設定をします。
- 電子メールサーバーの種類:POPサーバー
- 受信メール(POP,IMAP)サーバー
各APによってドメイン名が異なります。以下を参考にしてご入力下さい。
- 東京:smtp.netlaputa.ne.jp
- 川崎:smtp.kw.netlaputa.ne.jp
- 横浜:smtp.yk.netlaputa.ne.jp
- 茅ヶ崎:smtp.cg.netlaputa.ne.jp
- 松戸:smtp.ic.netlaputa.ne.jp
- 全国一律:smtp.jp.netlaputa.ne.jp
- 送信メール(SMTP)サーバー
各APによってドメイン名が異なります。以下を参考にしてご入力下さい。
- 東京:smtp.netlaputa.ne.jp
- 川崎:smtp.kw.netlaputa.ne.jp
- 横浜:smtp.yk.netlaputa.ne.jp
- 茅ヶ崎:smtp.cg.netlaputa.ne.jp
- 松戸:smtp.ic.netlaputa.ne.jp
- 全国一律:smtp.jp.netlaputa.ne.jp
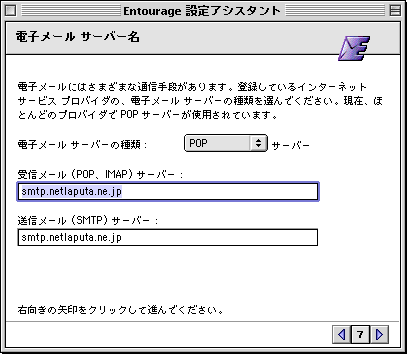
6. サーバーの認証に関する設定をします。
アカウントID:お客さまのユーザーIDを入力します。
パスワード :お客さまのパスワードを入力します。
「パスワードを保存する」のチェックをオンにします。
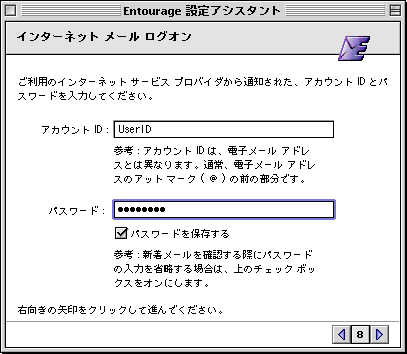
7. 設定完了
アカウント名:任意の名前を入力して下さい。
「このアカウントを"すべて送受信"スケジュールに含める」のチェックをオンにします。
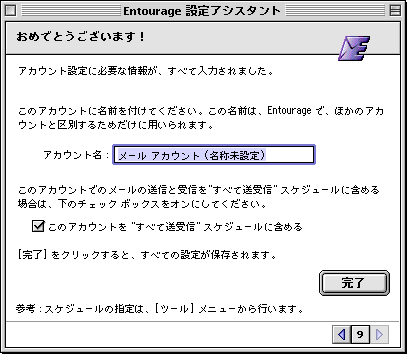
8. メイン画面が表示されます。
※次回からMicrosoft Entourageを起動しますとこの画面から始まります。
|初回起動時のメールの設定 |
|メール設定の追加|
|ニュース設定の追加|
|トラブルがおきたら|
トップメニューへ戻る