Mac編セットアップ手順書(Macintosh:MacTCP+MacPPP)
インタ−ネットにダイヤルアップで接続するには、MacTCPとFreePPPが必要です。
MacTCPはMacintoshを購入された時に附属していた漢字ト−クのCD-ROMに、
FreePPP各種雑誌の付録として添付されております。
漢字ト−ク7.1などをお持ちの方は、最新の漢字ト−クあるいは、MacTCPをご購入下さい。
ここではMacTCPによる接続方法を解説します。
1.MacTCPの設定
(1)アップルメニュ−のコントロールパネルのMacTCPをクリックして、設定画面を開きます。
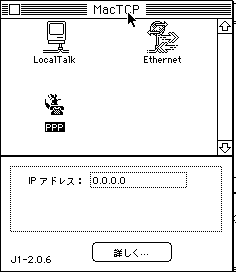
・PPPのアイコンを選び、「詳しく…」ボタンをクリックします。
(2)詳細な設定を行うMacTCPの設定画面が表示されます。
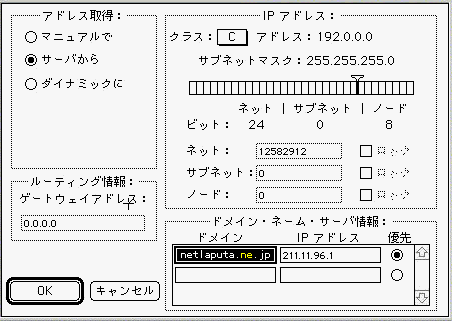
- アドレス取得:サーバからのラジオボタンを選択
- ゲートウェイ情報:0.0.0.0
- IPアドレス:設定不要です。
- ドメイン・ネーム・サーバ情報:のドメイン:当社から通知のドメイン名(netlaputa.ne.jp)を入力。
- IPアドレス:211.11.96.1と入力し、優先をチェック。
設定が完了したら「OK」ボタンをクリックして終了します。
(3)MacTCPの画面を閉じて、システムを再起動して下さい。
2.MacPPPの設定
 (1)アップルメニュ−のコントロールパネルのConfigPPPをクリックして設定画面を開きます。
(1)アップルメニュ−のコントロールパネルのConfigPPPをクリックして設定画面を開きます。
 (2)Port Nameの所で、Modem Portの右の▼をクリックし、カタカナのモデムポ−トを選択してください。
(2)Port Nameの所で、Modem Portの右の▼をクリックし、カタカナのモデムポ−トを選択してください。
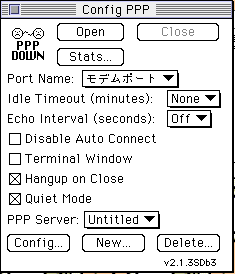
(3)それで以下の設定をします。
- Idle timeout:none(初期値)
- Echo Interval:off(初期値)
- Terminal Window:チェックしません。
- Hangup on Close:チェックします。
- Quiet Mode:チェックします。
(2) 「New...」ボタンをクリックして、接続するサーバの詳細情報を新規登録します。
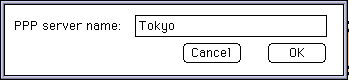
・新規登録するPPPサーバの名前は、ここではTokyo(任意のもの)と入れておきます。
入力したら「OK」ボタンをクリックします。
(3)PPPサーバの情報を設定します。
「Config...」ボタンをクリックして、PPPサーバの情報を設定する画面を開きます。
以下の設定をします。

- Port Speed :28.8のモデムでしたら「57600」、14.4でしたら「19200」を選択します。
- Flow Control:通常は「CTS&RTS(DTR)」なのですが、インタ−ネットに接続中に回線が切断されるようでしたら、「CTS Only」に設定されてみてください。(CTS&RTSとは、CTSは送信時の、RTSは受信時のフロ−制御をする信号です。)
- Tone Dial、Pulse Dialの選択:プッシュ回線でしたら「Tone Dial」、アナログ回線でしたら「Pulse Dial」を選択します。
- Phone num:お使いのアクセスポイントの電話番号を入力します。
- Modem Init:モデムの初期化コマンドを入力します。通常は空欄でかまいませんが入力される場合は、モデムやTAの説明書を参照して下さい。
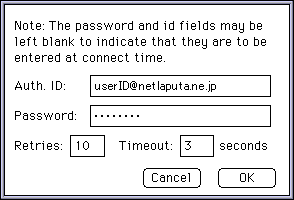
(4)「Authentication...」ボタンをクリックします。
- Auth. ID :ID(Dialup ID)を入力。
- Password :パスワード(Dialup Password)を入力。入力したら「OK」ボタンをクリックします。
注)「ユーザID」はお客様によって異なりますので、ご登録情報をご確認下さい。
| メールアドレスのドメイン |
フルタイムサービスのお客様 |
デイタイムサービスのお客様 |
| netlaputa.ne.jp |
ユーザID@netlaputa.ne.jp |
ユーザID@day.netlaputa.ne.jp |
| kw.netlaputa.ne.jp |
ユーザID@kw.netlaputa.ne.jp |
| yk.netlaputa.ne.jp |
ユーザID@yk.netlaputa.ne.jp |
| ic.netlaputa.ne.jp |
ユーザID@ic.netlaputa.ne.jp |
| cg.netlaputa.ne.jp |
ユーザID@cg.netlaputa.com |
| jp.netlaputa.ne.jp |
ユーザID@jp.netlaputa.ne.jp |
| sa.netlaputa.com |
ユーザID@sa.netlaputa.com |
独自ドメイン
|
ユーザID@h1.netlaputa.com |
 (5) これで設定は完了ですので、「ConfigPPP」の「Done」ボタンをクリックして終了します。
(5) これで設定は完了ですので、「ConfigPPP」の「Done」ボタンをクリックして終了します。
(6)ConfigPPPの画面を閉じて、システムを再起動して下さい。
設定はこれで完了です。
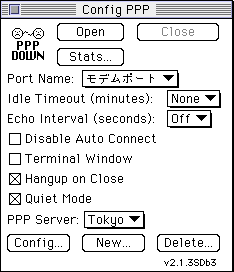
3. インタ−ネット接続
(1) アップルメニュ−のコントロールパネルのConfigPPPをクリックして開きます。
・左上の「Open」のボタンをクリックして下さい。
 (2)そうしますと接続経過のアイコンが表示されます。
(2)そうしますと接続経過のアイコンが表示されます。
- 左上の「PPP DOWN」のアイコンが「PPP UP」に変わりましたら、接続成功です。
- 接続を終了する際は、右上の「Close」のアイコンをクリックして下さい。
以上です。
トップメニューへ戻る
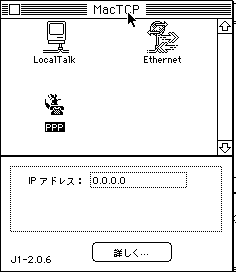
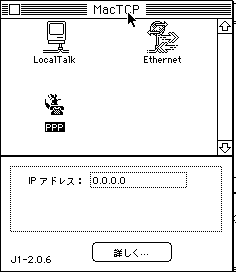
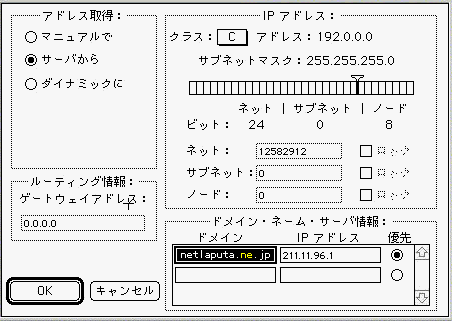
 (1)アップルメニュ−のコントロールパネルのConfigPPPをクリックして設定画面を開きます。
(1)アップルメニュ−のコントロールパネルのConfigPPPをクリックして設定画面を開きます。 (2)Port Nameの所で、Modem Portの右の▼をクリックし、カタカナのモデムポ−トを選択してください。
(2)Port Nameの所で、Modem Portの右の▼をクリックし、カタカナのモデムポ−トを選択してください。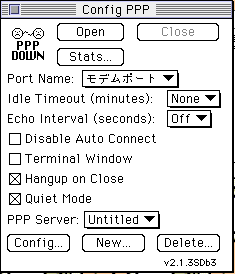
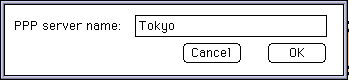

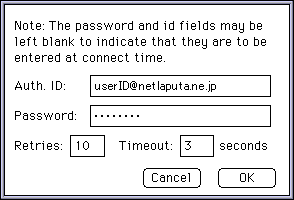
 (5) これで設定は完了ですので、「ConfigPPP」の「Done」ボタンをクリックして終了します。
(5) これで設定は完了ですので、「ConfigPPP」の「Done」ボタンをクリックして終了します。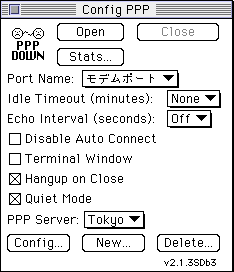
 (2)そうしますと接続経過のアイコンが表示されます。
(2)そうしますと接続経過のアイコンが表示されます。