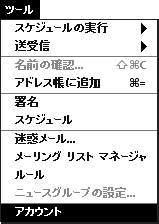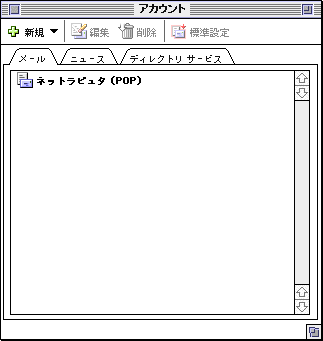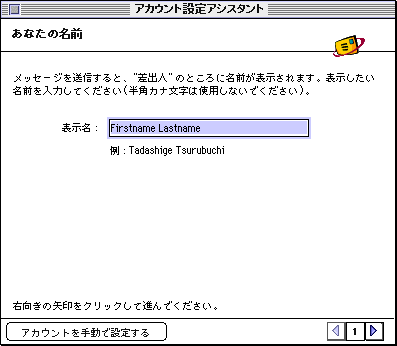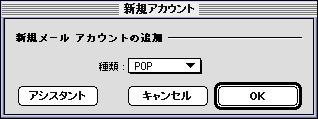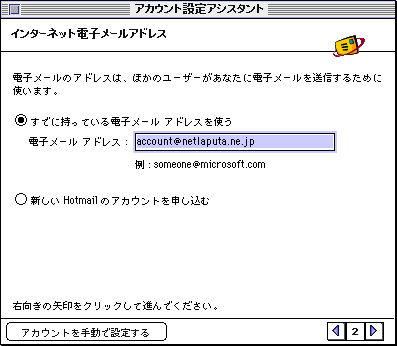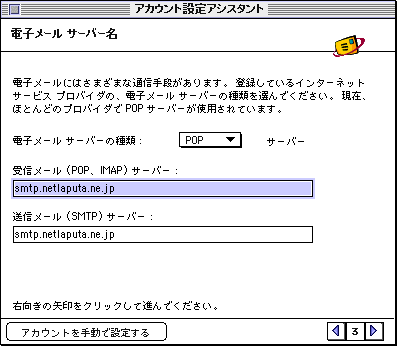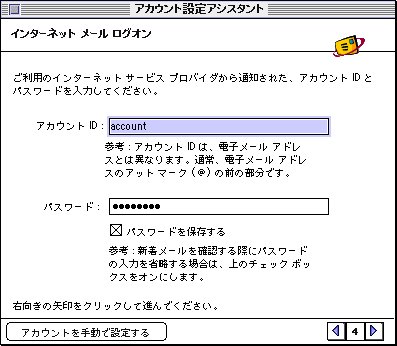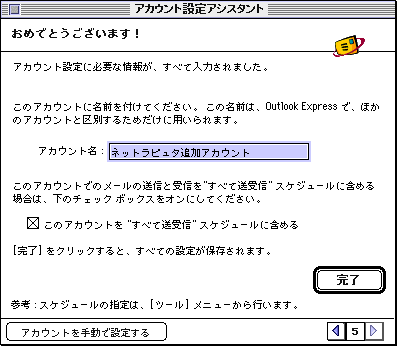Outlook Express 5.0 の設定
|初回起動時のメールの設定 |
|メール設定の追加|
|メール設定の変更|
|ニュース設定の追加|
|ニュース設定の変更|
|トラブルがおきたら|
1. まずOutlook Expressを起動します。

2. アカウント設定の画面を呼び出します。
下のように「ツール」メニューから「アカウント」を選んでください。
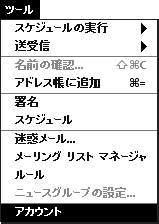
3. アカウント設定画面からメールアカウントの追加をします。
「メール」タブが前面に出た状態で、「新規」ボタンをクリックしてください。
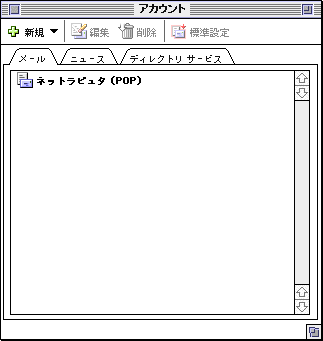
4. アカウント設定アシスタントに移ります。
使用者の名前を入力してください。ローマ字のほうが好まれるようです。
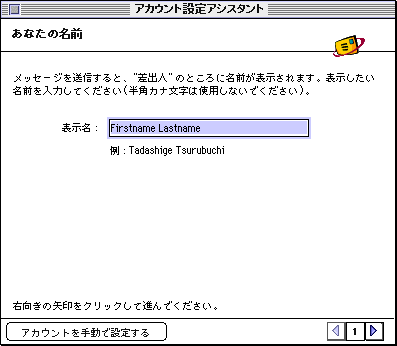
※.アカウント設定アシスタントが出ない場合。
もしここで下のような表示になりましたら、
「アシスタント」ボタンを押すと、アカウント設定アシスタントに移ります。
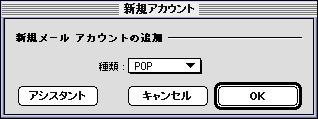
5. メールアドレスの設定。
「既に持っている電子メールアドレスを使う」項目をチェックし、
お使いの電子メールアドレスを入力してください。
※電子メールアドレスは各APによってドメイン名が異なります。以下を参考にしてご入力下さい。
- 東京:アカウント@netlaputa.ne.jp
- 川崎:アカウント@kw.netlaputa.ne.jp
- 横浜:アカウント@yk.netlaputa.ne.jp
- 茅ヶ崎:アカウント@cg.netlaputa.ne.jp
- 松戸:アカウント@ic.netlaputa.ne.jp
- 全国一律:アカウント@jp.netlaputa.ne.jp
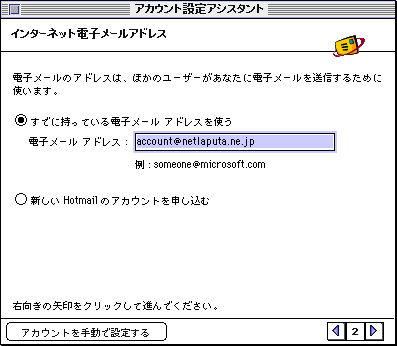
6. メールサーバの設定。
下記を参考にして入力してください。
- 電子メールサーバーの種類:POPサーバー
- 受信メール(POP,IMAP)サーバー
各APによってドメイン名が異なります。以下を参考にしてご入力下さい。
- 東京:smtp.netlaputa.ne.jp
- 川崎:smtp.kw.netlaputa.ne.jp
- 横浜:smtp.yk.netlaputa.ne.jp
- 茅ヶ崎:smtp.cg.netlaputa.ne.jp
- 松戸:smtp.ic.netlaputa.ne.jp
- 全国一律:smtp.jp.netlaputa.ne.jp
- 送信メール(SMTP)サーバー
各APによってドメイン名が異なります。以下を参考にしてご入力下さい。
- 東京:smtp.netlaputa.ne.jp
- 川崎:smtp.kw.netlaputa.ne.jp
- 横浜:smtp.yk.netlaputa.ne.jp
- 茅ヶ崎:smtp.cg.netlaputa.ne.jp
- 松戸:smtp.ic.netlaputa.ne.jp
- 全国一律:smtp.jp.netlaputa.ne.jp
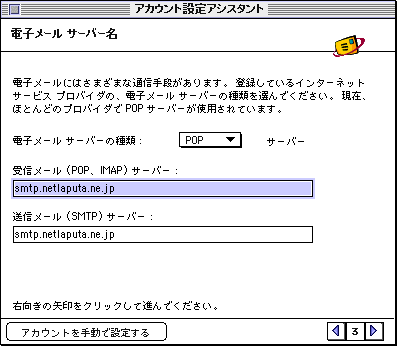
7. サーバーの認証に関する設定をします。
アカウントID:メールアドレスの、「@」より左側を入力します。
パスワード :お客さまのパスワードを入力します。
「パスワードを保存する」のチェックをオンにします。
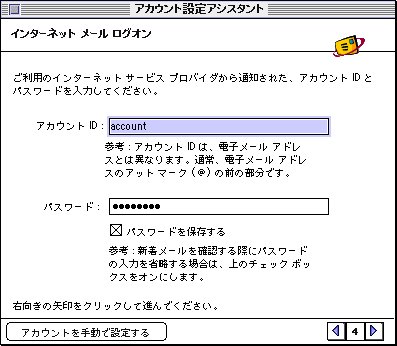
8. 設定完了
アカウント名:任意の名前を入力して下さい。ここでは「ネットラピュタ追加メール」としています。
「このアカウントを"すべて送受信"スケジュールに含める」のチェックをオンにします。
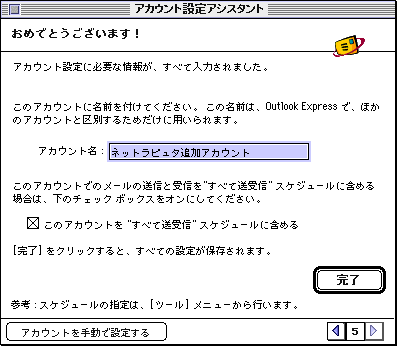
|初回起動時のメールの設定 |
|メール設定の追加|
|メール設定の変更|
|ニュース設定の追加|
|ニュース設定の変更|
|トラブルがおきたら|
トップメニューへ戻る