1. Outlook Express 5.0を起動し、[ツール]から[アカウント]をクリックします。
![Outlook Express 5.0を起動し、[ツール]から[アカウント]をクリックします。](img/10-macos9oe5/ip-macoe5-01.gif)
[アカウント]をクリックします
2. [アカウント]画面が表示されますので、 [新規]ボタンをクリックします。
![[アカウント]画面が表示されますので、 [新規]ボタンをクリックします。](img/10-macos9oe5/ip-macoe5-02.gif)
[新規]ボタンをクリックします
3. [新規アカウント]画面が表示された場合は、[OK]ボタンをクリックします。
[アカウント設定アシスタント]画面が表示された場合は、[アカウントを手動で設定する]ボタンをクリックします。
[新規アカウント]画面が表示された場合
![[OK]ボタンをクリックします](img/10-macos9oe5/ip-macoe5-03-1.gif) [OK]ボタンをクリックします
[アカウント設定アシスタント]画面が表示された場合
![[アカウント設定アシスタント]画面が表示された場合](img/10-macos9oe5/ip-macoe5-03.gif)
[アカウントを手動で設定する]ボタンをクリックします
4. [アカウントの編集]画面が表示されますので、各項目に入力します。最後に[SMTPサーバー]の[ここをクリックして詳細なオプションを指定]をクリックします。
![[アカウントの編集]画面が表示されますので、各項目に入力します。最後に[SMTPサーバー]の[ここをクリックして詳細なオプションを指定]をクリックします。](img/10-macos9oe5/se-macoe5-04-c.gif)
(1) [アカウント名]を入力します
例:ネットラピュタ
(2) [名前]にお客様の名前等を入力します
(3) [メールアドレス]と[アカウントID]にお客様のメールアドレスを入力します
(4) [POPサーバー]に、pop.netlaputa.ne.jpを入力します
(5) [SMTPサーバー]には、mail.netlaputa.ne.jpを入力します
(6) [ここをクリックして詳細なオプションを指定]をクリックします
5. [次のSMTPポートを使用する]にチェックを入れ、587と入力します。 [SMTPサーバーで認証を必要とする]にチェックを入れ、左上のボタンをクリックします。
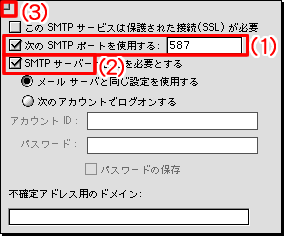
(1) [次のSMTPポートを使用する]にチェックを入れ、587と入力します
(2) [SMTPサーバーで認証を必要とする]にチェックを入れます
(3) ボタンをクリックします
6. [OK]ボタンをクリックします。
![[OK]ボタンをクリックします。](img/10-macos9oe5/se-macoe5-08-c.gif)
[OK]ボタンをクリックします
7. [アカウント]画面に戻りますので、今作成したアカウントを選択し、[標準設定]ボタンをクリックします。[閉じる]ボタンをクリックします。
![[アカウント]画面に戻りますので、今作成したアカウントを選択し、[標準設定]ボタンをクリックします。[閉じる]ボタンをクリックします。](img/10-macos9oe5/se-macoe5-07.gif)
(1) アカウントを選択します
(2) [標準設定]ボタンをクリックします
(3) [閉じる]ボタンをクリックします
ここまでで、アカウントの設定は終了です。
送受信をお試しください。
|
![Outlook Express 5.0を起動し、[ツール]から[アカウント]をクリックします。](img/10-macos9oe5/ip-macoe5-01.gif)
![[アカウント]画面が表示されますので、 [新規]ボタンをクリックします。](img/10-macos9oe5/ip-macoe5-02.gif)
![Outlook Express 5.0を起動し、[ツール]から[アカウント]をクリックします。](img/10-macos9oe5/ip-macoe5-01.gif)
![[アカウント]画面が表示されますので、 [新規]ボタンをクリックします。](img/10-macos9oe5/ip-macoe5-02.gif)